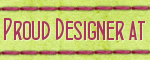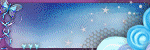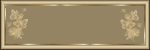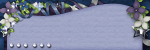♥Supplies♥
::Tube::
Wicked Witch by Amy Matthews You can get it HERE.
This is a Pay To Use tube. You need a license to use it. Do not use this tube without a license.
::Scrap Kit::
None
::Font::
BirchCTT
::Plugins::
Muras Meister Copies
Filters Unlimited 2.0-Aged Film
------------------------
♥Let's Start♥
Open a new canvas size 500x175 and 72dpi.
Open your tube and copy and paste as a new layer. Name this new layer Background.
Effects> Muras Meister> Copies In the bottom left hand corner, change the setting to *Wallpaper (rotate) and use the default settings.
Repeat the last step one more time.
Adjust>Blur>Gaussian Blur with the following settings:
Add a new Raster Layer and name it Stripes.
Use your Selection Tool and draw out a narrow rectangle from one side of the tag to the other.
Flood fill the selection with a color from your tube.
Selections>Select None
Selections>Select All
Selections>Clip to Canvas. Image>Crop to Selection.
Make your Stripes layer active.
Effects> Muras Meister>Copies with the following settings or whatever looks best to you:
Effects>Filters Unlimited 2.0>Special Effects 1>Aged Film with the following settings:
Open your tube of choice and copy and paste as a new layer between your Background layer and your Stripes layer and name it Tube.
Resize your tube if you need to and position how you'd like on the left side of your tag.
Layers>Duplicate. Image>Mirror.
Change the blend mode on both tube layers to Luminance.
Add a white drop shadow to the Stripes layer and the same one to both of your tube layers.
Use the following setting for your drop shadow:
Make your Stripes layer active and copy and paste your tube as a new layer.
Add a nice drop shadow (remember to change the color unless you want a white shadow).
Add a new Raster layer to the top. Selections>Select All. Selections>Modify>Contract by 3.
Selections>Invert
Flood fill with a color from your tube. Selections>Select None.
Selections>Select All. Selections>Clip to Canvas. Image>Crop to Selection.
Add the tube copyright information and your name.
That's it! I hope you enjoyed my tut!
Another example of what you could do:
I used Noise and Greg's Factory Output Vol. II> Pool Shadow for the effects on the stripes.