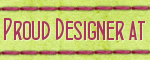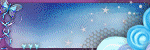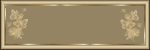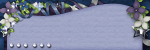FTU Tut - Christmas is Coming
==============
♥Supplies♥
Tube
===
New Year Girl by rzhevskii. You can get it at PicsForDesign.com.
This is a Pay To Use tube. You need a license to use it. Do not use this tube without a license.
Scrap Kit
======
Christmas is Coming by Queenie @ Queenie Signatures N Kits
Font
===
Sofia
Plugins
=====
Alien Skin Eye Candy 5 Nature> Snow Drift
My Supplies
=========
Christmas is Coming Cluster Frame by me and you can get it HERE.
Mask 012 by me and you can get it HERE.
------------------------
♥Let's Start♥
Open a new canvas size 800x800 (you can resize later) and 72dpi.
Open my cluster frame and copy and paste as a new layer. Delete or erase the credits.
Open your tube and copy and paste as a new layer.
Layers> Duplicate and Layers> Arrange> Send To Bottom.
Make your frame layer active, grab your magic wand, and click inside the frame.
Selections> Modify> Expand> 3
Selections> Invert
Grab your eraser tool and erase the bottom portion of the top tube layer so it's no longer overlapping the frame and then do the same with the bottom tube layer.
Open your mask in a new window and Open Paper-4.png.
Copy and paste your paper as a new layer and move it under your paper layer.
Right click on your paper layer and choose New Mask Layer> From Image. Make sure Source Luminance is selected and Invert Mask Data is NOT checked.
Hide the top (original mask layer and then Edit> Copy Merged and Paste your mask onto your tag.
Layers> Arrange> Send to Bottom.
Add any extra elements you want and drop shadow everything.
I used the following drop shadow settings:
Crop your tag and resize to suit your needs.
Add your copyright info.
Now grab your text tool and type out your name how you like it and position it at bottom right.
Effects> Plugins> Alien Skin Eye Candy 5: Nature> Snow Drift with the following settings
Drop shadow your name (use the same shadow as above).
That's it! I hope you enjoyed my tut!